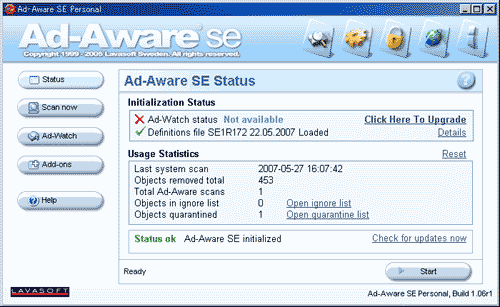Ad-Aware SEの使い方
このページではAd-Aware SEの使い方・スパイウェアのスキャンの解説を行います。
※この解説は2007年5月27日にAd-Aware SE Personal Edition 1.06を前提に解説しております。当方の環境は、WindowsXP Professionalです。環境やバージョンアップ等で異なる部分があるかも知れませんがご了承下さい。
当サイトは、無料でも出来るセキュリティ対策の方法およびその紹介サイトです。
現在、ZoneAlarm7.0及びAd-Aware1.06、avast!6.0の解説が主なコンテンツとなっております。
このページではAd-Aware SEの使い方・スパイウェアのスキャンの解説を行います。
※この解説は2007年5月27日にAd-Aware SE Personal Edition 1.06を前提に解説しております。当方の環境は、WindowsXP Professionalです。環境やバージョンアップ等で異なる部分があるかも知れませんがご了承下さい。
Root : Home > 無料スパイウェア対策> Ad-Aware SE> 使い方
デスクトップに出来ている、ショートカットなどからAd-Awareを起動してください。

最新定義ファイルにアップデートしますか?と聞かれるので「OK」をクリックしましょう。
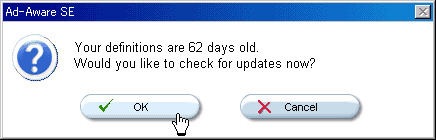
「Connect」をクリックしてください。通常、Configureをする必要の方はいないと思います。
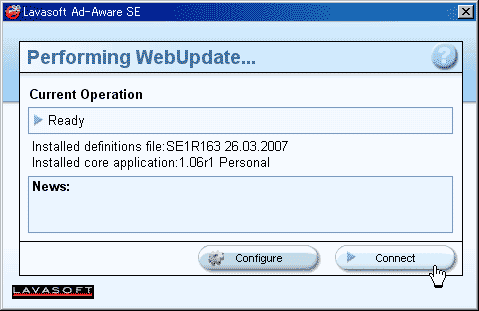
「OK」をクリックしてください。
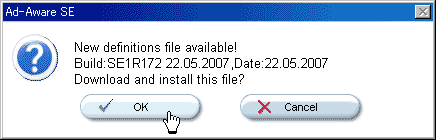
最新定義ファイルへのアップデートが開始されます。アップデートが終了したら「Finish」ボタンをクリックしましょう。(終了するまで、Finishボタンは、Cancelボタンになっています。)
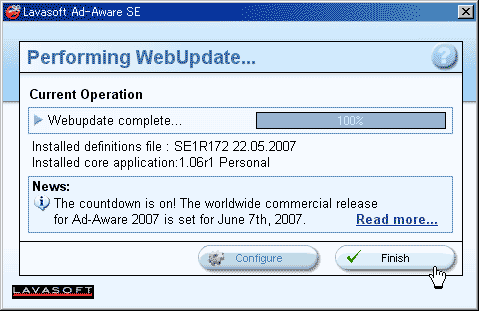
すると、Ad-AwareのStatus画面が表示されます。
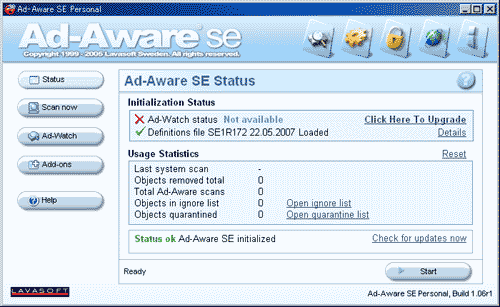
スキャンを開始するには、Status画面にある「Start」ボタンをクリックしてください。
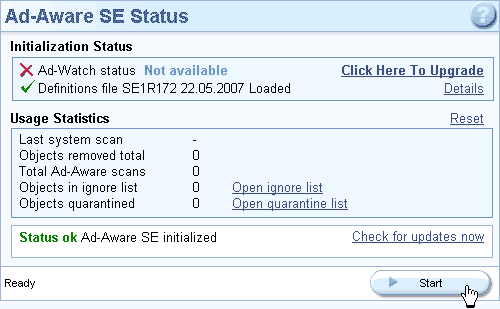
スキャンモードを選択してください。それぞれの意味は、次のようになります。説明では、「perform smart system scan」を選択していますが、初回は出来れば「Perform full system scan」を選択するのが無難かもしれません。
スキャンモードを選択したら、「Next」ボタンをクリック。
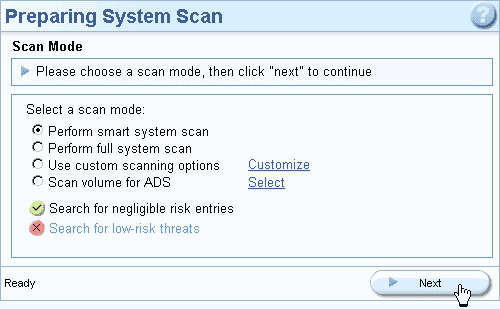
スキャンが開始されます。スキャンが終了するまで待ちましょう。
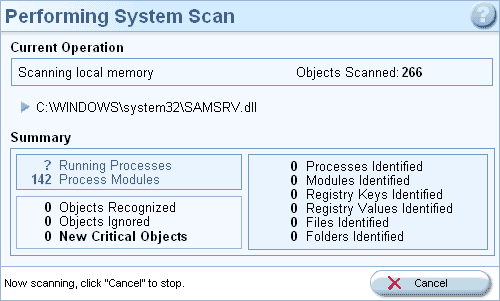
スキャン終了後、スパイウェアが発見されると、次のような画面が表示されます。「Next」ボタンをクリックして、次の画面へ移動しましょう。
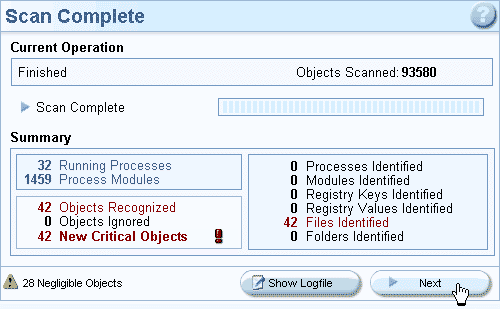
削除するスパイウェアを選択してください。「Tracking Cookie」は、インターネット閲覧中に取り込まれるものです。「MRU List」は、「履歴オブジェクト」です。脅威としてはローリスクですし、履歴を良く使うことも無いので、削除しちゃっても問題ないでしょう。
※最終的な削除の判断基準は自己責任の上、行ってください。
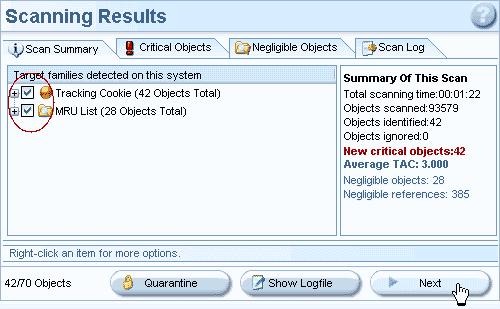
選択したスパイウェアを削除しますか?と聞かれるので「OK」をクリック。
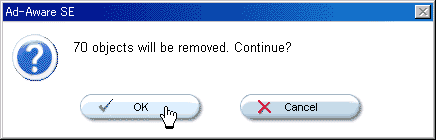
削除中。。。

終了すると、元の画面に戻ってきます。これでスパイウェアのスキャン・削除は完了です。